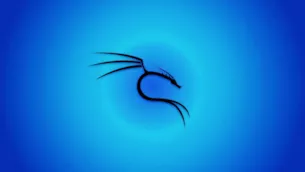Maaari itong maging napakalaki para sa mga nagsisimula na lumikha ng mga website nang mag-isa. Pero, trust me, itâÃÂÃÂs not hard at all!
Sa pagdating ng teknolohiya, kahit sino ay maaaring gumawa ng isang libreng website sa WordPress, nang hindi kinakailangang gumastos ng anumang pera o oras
Kaya, upang matulungan kang makapagsimula dito ay isang kumpletong hakbang-hakbang na gabay sa kung paano ka makakagawa ng isang libreng website sa WordPress at gawin itong live sa internet
Magsimula na tayo, ha?
Gagawa kami ng isang libreng website sa WordPress sa dalawang bahagi lamang,
== Bahagi 1: Ilunsad ang iyong Website ==
Sa Part 1, ise-set up muna namin ang aming account sa hosting provider at pagkatapos ay gagawing live ang aming website sa Internet. Kaya, gagawin natin ito sa 3 hakbang,
Hakbang 1: Gumawa ng account sa
profreehost
Ang Profreehost ay ang hosting provider na tutulong sa amin na gumawa ng isang libreng website sa WordPress. Kaya, upang lumikha ng isang account, pumunta sa profreehost.com
Kaya para gumawa ng account pumunta sa profreehost.com
Sa home page, i-click
Mag-rehistro na ngayon
Ngayon ay dadalhin ka sa isang pahina kung saan maaari kang magparehistro para sa isang bagong account
Dito, ilagay ang Email address at password para magparehistro para sa isang account. Pagkatapos, i-click ang button na may tik
Dapat mong makuha ang sumusunod na abiso pagkatapos mong punan ang iyong mga detalye. Nangangahulugan ito na kailangan mong i-activate ang iyong account. Ang link para i-activate ang iyong profreehost account ay ipapadala sa iyong email
Suriin ang iyong email para sa isang mensahe mula sa Libreng Host na may link sa pag-activate
Mag-click sa pindutan ng I-activate ang Account upang i-activate ang iyong account
Pagkatapos mong mag-click sa Activate Account, ire-redirect ka sa iyong account sa Profreehost tulad ng ipinapakita sa ibaba
**Hakbang 2: Kunin ang iyong Libreng Domain**
Ang domain ay ang pangalan ng iyong website. Ito ang pangalang ipinapasok ng isang bisita sa browser upang bisitahin ang iyong website
Kaya para makuha ang iyong domain name,
I-click
Lumikha ng Bagong Account
Ngayon ay kakailanganin mong pumili ng pangalan para sa iyong website. Pinili namin ang âÃÂÃÂtechyleaf.âÃÂÃÂ
Ito ang magiging domain name ng iyong website na kakailanganin ng iyong mga bisita upang ma-access ang iyong website
Ngayon ipasok ang napiling domain name upang tingnan kung ito ay magagamit o hindi.
Maaari mong makita na ang domain na aming pinili ay magagamit at maaaring magamit upang gumawa ng isang libreng website sa WordPress
Maaari mo ring baguhin ang huling bahagi ng iyong domain sa unaux.com tulad ng ipinapakita sa ibaba
Ngayon para makuha ang domain na ito,
I-click ang button na may lagyan ng tsek upang magpatuloy
Ngayon ay dapat kang makakuha ng mensahe ng kumpirmasyon tulad ng ipinapakita sa ibaba
Gaya ng sinasabi, âÃÂÃÂTagumpay Nakuha namin ang aming libreng domain
**Hakbang 3: I-install ang WordPress sa iyong domain**
Ngayong nakuha na namin ang aming libreng domain, oras na para gumawa ng libreng website. Ang WordPress ay ang platform na tutulong sa amin na gumawa ng isang libreng website. Ngunit, bakit WordPress?
Well, ang WordPress ay ang pinakasikat na Content Management System ng mundo na hinahayaan kang bumuo ng mga website nang walang anumang coding. Kaya, kapag na-install na namin ang WordPress, magiging live ang aming website sa Internet
Upang i-install ang WordPress,
I-click ang
PamahalaanâÃÂà**button
Kapag na-click mo ang pamahalaan, dadalhin ka nito sa pahinang ito na ipinapakita sa ibaba
Ngayon i-click
Control Panel
Mula sa control panel, sa ilalim ng tab ng software
Mag-click sa
Softaculous Apps Installer
Dadalhin ka nito sa pahina na may iba't ibang mga software na maaaring mai-install sa isang website
Dito, Piliin ang WordPress at I-click
I-install
Ngayon ay pupunta ka sa pahinang ito, at pumunta sa Admin Account
Dito kailangan mong ipasok ang a
**username at password **para sa iyong pag-install ng WordPress
Gagamitin ito para mag-log in sa iyong website mamaya
Kapag naipasok mo na ang mga detalyeng ito, i-click
**I-install**
Tulad ng nakikita mo, matagumpay na na-install ang WordPress
Ngayon ay maaari kang mag-click sa link sa iyong website tulad ng ipinapakita sa larawan sa ibaba at ang iyong website ay dapat na live sa internet
Tagumpay! Live ang iyong bagong website
Ngayon na matagumpay mong nailunsad ang iyong website, oras na upang simulan ang pagbuo nito. Oras na para i-customize at buuin ang iyong pinapangarap na website
Kaya, pumunta tayo sa ikalawang bahagi ng tutorial na ito
**Bahagi 2: Buuin ang iyong pinapangarap na website**
Kasama sa pagbuo ng iyong website ang pag-customize sa disenyo ng website, pagdaragdag ng mga nauugnay na pahina, at pagdaragdag ng aming nilalaman sa website
Kaya gagawin natin ito sa
**4 na Hakbang
- Mag-log in sa iyong website
- Pumili ng Disenyo para sa iyong website
- I-edit ang Nilalaman ng iyong website
- Pagbabago ng Site Header
**Hakbang 1: Mag-log in sa iyong website**
Upang mag-log in sa iyong site, i-type lang ang âÃÂÃÂ/wp-adminâÃÂàpagkatapos ng iyong site address at pindutin ang enter
Dadalhin ka nito sa pahina ng pag-login ng iyong website. Halimbawa âÃÂÃÂtechyleaf.unaux.com/wp-adminâÃÂÃÂ
Dadalhin ka nito sa pahina ng pag-login ng iyong website
Ngayon ipasok ang mga detalye sa pag-login na iyong ginawa para sa iyong WordPress. At i-click
**Mag log in
Dadalhin ka sa iyong WordPress Dashboard, kung saan makokontrol mo ang iyong buong website
Kapag naka-log in ka na, maaari na tayong pumunta sa susunod na hakbang
**Hakbang 2: Pumili ng disenyo para sa iyong website**
Sa halip na buuin ang iyong site mula sa simula, pipili ka ng isang disenyo at pagkatapos ay ipasadya ito upang gawin ang iyong pinapangarap na website. Upang piliin ang disenyo ng iyong website, kailangan mong mag-install ng tema na tinatawag na Astra sa WordPress
Kaya para i-install ang tema, pumunta sa
HitsuraâÃÂà**At i-click ang Mga Tema
Sa seksyong Mga Tema, i-click
**Magdagdag ng Bago** **Tema** upang magdagdag ng tema
Dadalhin ka sa isang aklatan ng mga tema. dito, maghanap ng isang tema na tinatawag na Astra
Piliin ngayon ang tema ng Astra at i-click
**I-install**
Kapag na-install mo na ang temang ito, makakapili ka mula sa isang malawak na hanay ng mga disenyo ng website
Matapos makumpleto ang pag-install, mag-click sa
**I-activate** para simulang gamitin ang tema
Ngayong na-install at na-activate na ang tema, pumili tayo ng disenyo para sa iyong website,
I-click
**Magsimula
Sa susunod na pahina, makakahanap ka ng isang hanay ng iba't ibang Mga Tagabuo ng Pahina na magagamit mo sa pagbuo ng iyong pinapangarap na website. sa lahat ng tagabuo ng page, inirerekomenda namin ang paggamit ng Elementor, dahil isa itong baguhan na drag-and-drop na tagabuo ng website na maraming built-in na block na makakatulong sa iyong magdagdag ng anumang feature sa website
Kaya, mag-click sa
**Elementor
At dito makikita mo ang iba't ibang mga disenyo ng website na maaari mong ilapat sa iyong site. Maaari kang pumili ng anumang disenyo na gusto mo
Kami ay pumipili
Disenyo ng Digital Agency
Kapag nag-click ka sa iyong napiling disenyo, makakakita ka ng preview ng magiging hitsura ng iyong site. Upang ilapat ang disenyong ito sa iyong site,
Mag-click sa
I-import ang Kumpletong Site
I-click
**Import** upang simulan ang pag-import
Huwag isara ang window hanggang sa makumpleto ang pag-import. Kapag kumpleto na ang pag-import, mag-click sa
**Tingnan ang Site** upang makita ang disenyo ng iyong website
Ang kumpletong disenyo ng website na aming pinili ay mai-import sa aming website. Ang disenyong ito ay may ilang sample na nilalaman dito
Ngayon paano mo babaguhin ang nilalaman ng mga pahinang ito?
**Hakbang 3: I-edit ang nilalaman ng iyong website **
Ngayon upang i-edit ang nilalaman ng iyong website, ang kailangan mo lang gawin ay ipasok ang pahina sa mode ng pag-edit at gawin ito. Habang ginagamit namin ang tagabuo ng Elementor Page, dito namin pipiliin na mag-edit gamit ang Elementor
Kaya dito namin i-edit ang home page, kaya i-click lang
I-edit gamit ang Elementor
Dadalhin ka sa seksyon ng pag-edit tulad ng ipinapakita sa ibaba
Maaari mong i-edit ang anumang elemento sa pahina. Halimbawa, kung gusto mong i-edit ang pangunahing heading
Piliin ang teksto ng pamagat, at maaari mong isulat muli ang teksto ayon sa gusto mo
Susunod, kung gusto mong baguhin ang teksto sa button na Higit pang Impormasyon,
Muli, piliin lamang at i-edit ito
Maaari mong i-edit ang anumang text na gusto mo sa parehong paraan sa pamamagitan ng pagpili sa text at pagkatapos ay magsimulang mag-type. Gumagana ang pamamaraang ito sa buong site
Subukan nating palitan ang isang larawan. Muli, ang kailangan mo lang gawin ay mag-click sa larawan, at pagkatapos ay mag-click sa larawan sa kaliwang bahagi dito Sa susunod na screen, i-drag at i-drop lamang ang isang angkop na imahe mula sa iyong computer Tulad ng nakikita mo ang imahe ay nabago Ngayon kapag tapos ka na sa lahat ng pagbabago, i-click lang **I-update Ngayon kung pupunta tayo sa aming site at i-click ang refresh, makikita mo, lahat ng mga pagbabago ay narito Kaya ngayon alam mo na kung paano i-edit ang anumang pahina sa iyong website **Hakbang 4: Pagbabago sa Header ng Site** Susunod, titingnan natin **paano mo mababago ang lugar ng header ng iyong website Upang baguhin ang lugar na ito, kailangan mong pumili **I-customize** Kapag nakabukas na ang customizer, makikita mo ang iba't ibang asul na icon sa tabi ng mga seksyon. Kung gusto mong baguhin ang anumang seksyon, i-click lamang ang asul na icon sa tabi nito Halimbawa, kung gusto mong baguhin ang logo, i-click ang **maliit na asul na icon** sa tabi nito. Bubuksan nito ang customizer ng logo at maaari mong baguhin ang iyong logo mula dito Kapag tapos ka na sa mga pagbabago, i-click **I-publish** At kung babalik ka sa iyong site at i-click ang i-refresh, ang iyong mga pagbabago ay gagawin sa iyong website Ngayong alam mo na kung paano mag-edit ng page at baguhin ang header ng iyong website, Paano kung gusto mong magdagdag ng bagong page sa iyong website? Well, madali din iyan! == Paano magdagdag ng bagong pahina sa iyong site == Para magdagdag ng bagong page sa iyong website, pumunta lang sa **Bago** at i-click ang **Page Sabihin nating gusto mong gumawa ng page ng serbisyo para sa iyong website Una, **Maglagay ng pamagat At pagkatapos, i-click ang **I-edit gamit ang Elementor** upang magdagdag ng disenyo at nilalaman sa iyong bagong pahina Dadalhin ka sa isang blangkong pahina sa Elementor Mayroon kang dalawang pagpipilian upang gawin ang iyong pahina **Pagpipilian 1: Lumikha ng iyong sariling pahina** **Pagpipilian 2: Paggamit ng Handa nang Template** Opsyon 1: **Paggawa ng sarili mong page** Upang lumikha ng isang pahina mula sa simula, maaari kang pumili mula sa mga elemento sa kaliwa ng screen at pagkatapos ay i-drag at i-drop ang mga ito sa blangkong lugar Kaya, sabihin natin, kung gusto mong magdagdag ng heading, maaari mong i-drag at i-drop ang elementong ito sa page At pagkatapos, maaari kang magpasok ng iyong sariling teksto Kung gusto mong magdagdag ng larawan sa pahina, i-drag at i-drop ang elemento ng larawan mula sa kaliwa patungo sa lugar ng pagtatrabaho ng pahina tulad ng ipinapakita sa ibaba Kapag naidagdag na ang isang elemento ng imahe, maaari mong piliin ang imahe na gusto mong idagdag sa pamamagitan ng pag-click sa **Pumili ng Imahe **button **Pagpipilian 2: Paggamit ng Mga Handa nang Template** Sa hakbang sa itaas, nakita namin kung paano ka makakagawa ng bagong page at magdagdag ng content dito Mayroong isang alternatibong paraan ng paglikha ng mga pahina, na sa pamamagitan ng paggamit ng mga template. Ang mga template ay mga yari na pahina na maaari mong i-import sa iyong website Upang lumikha ng isang pahina gamit ang isang template, mag-click sa **pindutan ng magdagdag ng template Makakakita ka ng ilang mga template, tulad ng ipinapakita sa larawan sa ibaba. Kung gusto mo ng disenyo na gusto mong i-import, i-click lang ang template Kapag nag-click ka sa template, makikita mo ang preview ng page Ngayon upang i-import ang pahina sa iyong website, mag-click sa **Ipasok **Ang template ay mai-import sa iyong website tulad ng ipinapakita sa ibaba. ** Madali mong mako-customize ang anumang bagay sa pahina sa pamamagitan lamang ng pagpili dito at pagbabago ng alinman sa teksto o mga imahe Kapag tapos ka na sa mga pagbabago, mag-click sa **I-publish Pagkatapos ay maaari mong tingnan ang pahina sa pamamagitan ng pag-click sa**Tumingin Ngayon, tulad ng nakikita mo, mayroon kaming bagong pahina ng serbisyo dito Kaya ito ay kung paano ka makakapagdagdag ng bagong pahina sa iyong website Ngayong matagumpay na kaming nakagawa ng isang libreng website, maa-access ng sinuman ang iyong site sa pamamagitan ng pagpunta sa address ng website == Bonus na bahagi: Paano mo magagamit ang isang custom na domain name sa website na aming ginawa. == Isa sa mga pangunahing disadvantages ng paggamit ng isang libreng domain name ay hindi ito madaling matandaan. Halimbawa sa tutorial na ito ang aming domain name ay www.techyleaf.unaux.com Kung mas gugustuhin mong magkaroon ng natatanging website address, sabihin nating www.techyleaf.com, kakailanganin mong bumili ng a.com na domain Tingnan natin kung paano ka makakabili ng domain name ng .com. Ang kailangan mo lang gawin ay i-click ang link na ito na magdadala sa iyo sa GoDaddy Ang GoDaddy ay isa sa mga pinakamahusay na provider ng pagho-host na magagamit sa merkado na aming napili pagkatapos maingat na isaalang-alang ang ilang mga kadahilanan sa pagho-host Upang makapagsimula, hanapin ang iyong domain name at mag-click sa paghahanap Kung magagamit ang domain name, mag-click sa **Magpatuloy sa Cart Maaari mo na ngayong piliin kung isasama o hindi ang proteksyon sa Privacy ng GoDaddy, at **Magpatuloy** Ngayon para makuha ang domain name na ito, hihilingin sa iyo ng GoDaddy na gumawa ng account Ilagay ang iyong mga detalye tulad ng Email address, username, at pag-click **Gumawa ng Account Ngayon gaya ng nakikita mo, nakukuha namin ang domain na ito sa loob ng 1 taon, ibig sabihin, kapag nagbayad ka na, magagamit mo na ang domain na ito sa loob ng 1 taon. Ngayon para makuha ang domain, hayaan nating ilagay ang mga detalye ng aming card para makumpleto ang pagbabayad At i-click **Kumpletong Pagbili. ** Kapag nabili na ang domain name, sa susunod na screen, i-click ang iyong pangalan Dito, mag-click sa ** Aking Mga Produkto Makikita mo na ang domain ay nakalista na ngayon sa ilalim ng iyong account Ngayon kung pupunta ka sa techyleaf.com sa Google, makikita mong walang laman ito **Paano mo maililipat ang iyong site sa iyong .com na domain. ** Ang paglipat ng iyong website sa isang .com na domain ay medyo madali at maaaring gawin sa **2 simpleng hakbang Hakbang 1: A
**idagdag ang domain sa profreehost.com**
Upang idagdag ang iyong domain sa profreehost.com, buksan ang iyong
**Profreehost cPanel
Sa ilalim ng mga domain, mag-click sa
**Mga alyas**
Ngayon ipasok ang domain name na nakarehistro sa Godaddy
Ngayon upang ilipat ang iyong website sa bagong domain kailangan mong idagdag ang mga DNS address na ito na ipinapakita sa GoDaddy
Kaya, kopyahin natin ang mga DNS server
At pagkatapos ay pumunta sa GoDaddy,
Mag-click sa
**DNS
Pagkatapos ay mag-scroll pababa at pumunta sa nameservers at i-click
**Pagbabago
I-click
**Ipasok ang aking sariling mga nameserver (advanced
Dito, idikit ang nakopyang mga detalye ng nameserver sa dalawang bloke na ito at i-click
**I-save
Matagumpay mo na ngayong naidagdag ang mga detalye ng nameserver. Sa sandaling naidagdag mo na, babalik ang mga detalyeng ito sa iyong control panel
Ngayon, i-click
**Magdagdag ng Naka-park na Domain
Sa sandaling i-click mo ang button na ito, ang iyong bagong domain ay idaragdag sa ProFreeHost
**Hakbang 2: Idagdag ang iyong domain name sa WordPress**
Upang ilipat ang iyong website sa iyong bagong domain, kailangan mong idagdag ang iyong domain sa WordPress
Upang gawin ito, kopyahin lamang ang iyong domain name
Ngayon pumunta sa iyong WordPress dashboard, piliin ang Mga Setting at mag-click sa
**Heneral
Dito makikita mo ang libreng domain na pinili mo sa simula. Kailangan itong mapalitan ng bagong domain name mula sa GoDaddy
I-paste lang ang iyong bagong domain na iyong kinopya kanina, sa parehong WordPress Address at Site Address box
Mag-scroll pababa at mag-click
**I-save ang mga pagbabago
Sa sandaling i-click mo ang i-save ang mga pagbabago, ililipat ang iyong website sa iyong bagong domain, at magiging handa ang iyong website na tumanggap ng mga bisita
Ngayon, tingnan natin
Pumunta sa tab kung saan ang iyong bagong domain ay nagpapakita ng isang blangkong site at i-click
**Refresh
Iyon lang, guys!
Tulad ng nakikita mo, lumikha kami ng isang ganap na gumaganang libreng website sa WordPress. Narito ang isang video tutorial sa parehong para sa iyo na sundin kasama,
Kahit na ang isang libreng website ay mahusay, sa simula, hindi ito ipinapayong sa katagalan. Kaya, maaari kang mag-upgrade sa isang .com na domain gamit ang isa sa mga hosting provider tulad ng GoDaddy
Ngayong nakagawa ka na ng WordPress website sa iyong sarili, suriin ang 7 mahahalagang hakbang na dapat mong gawin pagkatapos maglunsad ng isang WordPress site
At kung nag-aalinlangan ka pa rin tungkol sa WordPress, narito ang 7 Mga Dahilan kung bakit dapat mong gamitin ang WordPress. Kung nalilito ka sa pagitan ng WordPress.com at WordPress.org, tingnan ang aming blog sa Wordpress.com vs Wordpress.org para malaman ang mga pagkakaiba
Para sa mga regular na update sa higit pang mga tulad na tutorial sa WordPress, mag-subscribe sa aming channel sa YouTube
== Mga Madalas Itanong (FAQ) ==
1. Paano ako makakagawa ng isang libreng website?
Maaari kang lumikha ng iyong sariling libreng website sa pamamagitan ng pagsunod sa simpleng hakbang-hakbang na daloy ng trabaho,
1. Gumawa ng account sa
profreehostâÃÂÃÂ
2. Kunin ang Iyong Libreng Domain
3. I-install ang WordPress sa iyong libreng domain
4. Mag-log in sa iyong website
5. Pumili ng disenyo para sa iyong website
6. I-edit ang nilalaman ng iyong website
7. Magdagdag ng bagong pahina sa iyong site
2. Ok lang bang gumamit ng libreng web hosting?
Oo, maaari kang gumamit ng libreng web hosting kapag bago ka sa WordPress at gusto mong matuto sa loob ng isang badyet. Ngunit kung gagawa ka ng isang website para sa negosyo o para sa mga propesyonal na layunin palaging pumunta para sa isang bayad na hosting provider
Bilang isang baguhan, maaari kang malito sa pagpili ng pinakamahusay na hosting provider, dahil maraming mga kumpanya na nagbibigay ng maaasahan at mas mahusay na seguridad. Iyon ang dahilan kung bakit nakabuo kami ng Pinakamahusay na web hosting provider para sa 2022
3. Nagkakaroon ng problema sa pag-import ng kumpletong site gamit ang Elementor?
Sa halip na mag-import ng kumpletong disenyo ng website, subukang i-import ang mga pahina ng disenyo ng website na iyong pinili nang paisa-isa upang ma-import ang buong site nang walang anumang mga isyu
12 Mga Komento Mag-iwan ng Komento
Mag-iwan ng reply
Satyam Patel
Kahanga-hanga,
Gusto kong gumawa ng website tulad ng httpssarkarinaukarisearch.com/
sa wordpress, Paano ako makakagawa ng website na ganito sa wordpress?
Swarnarajan
Kumusta Satyam Patel, Tingnan ang httpswww.youtube.com/watch?v=PQaB0HDdTTg&t=6s para matutunan kung paano gumawa ng sarili mong website gamit ang isang natatanging domain
Gayundin, makakatulong kami sa pamamagitan ng paggawa ng website para sa iyo. Huwag mag-atubiling mag-drop ng isang email kasama ang iyong mga kinakailangan sa
[email protected]
August Gongales
isa kang magaling na webmaster. Ang bilis ng paglo-load ng site ay kamangha-mangha. Mukhang gumagawa ka ng anumang kakaibang trick. Higit pa rito, Ang mga nilalaman ay obra maestra. nagawa mo ang isang mahusay na trabaho sa paksang ito!
Haley
Napakahusay din makakita ng kapaki-pakinabang na artikulo na may totoong halaga sa akin, bilang isang mambabasa
Ito ay talagang nangyayari sa aking listahan ng mga pamantayan na kailangan kong tularan ang pagiging isang bagong blogger
Ilang magagandang kaisipan; tiyak na nakapasok ka sa aking listahan ng mga taong mapapanood!
Ipagpatuloy ang mahusay na gawain!
Magaling,
balita ngayon
Salamat sa post na ito, nakatulong ito sa akin! Way mas mahusay na nakasulat kaysa sa anumang bagay out doon
Karthik Tatikonda
Natutuwa kaming nakatulong sa iyo ang blog na ito, Vanderbeek. ðÃÂÃÂÃÂ
Alton
Ang lahat ay napakabukas na may napakalinaw na paliwanag sa mga hamon
Ito ay tunay na nagbibigay-kaalaman. Ang iyong website ay kapaki-pakinabang. Salamat
para sa pagbabahagi!
Karthik Tatikonda
Natutuwa kaming nakatulong sa iyo ang blog na ito, Alton. ðÃÂÃÂÃÂ
Pramila
Napaka-kapaki-pakinabang na artikulo para sa taong gustong bumuo ng kanyang sariling web site nang libre
Karthik Tatikonda
Natutuwa kaming nakatulong sa iyo ang blog na ito, Pramila. ðÃÂÃÂÃÂ
Log ng Paaralan
Maraming salamat Menaka para sa mahusay na pag-briefing sa amin tungkol sa kung paano gumawa ng website nang sunud-sunod sa napakaraming detalye. Malaki ang naitulong nito sa akin. Maraming salamat sa pagsulat nito. Patuloy na magsulatâÃÂæ.best of luck!!
[email protected]
Natutuwa kaming nakatulong sa iyo ang blog na ito. ðÃÂÃÂÃÂ