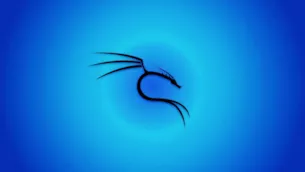Cet article a été co-écrit par la rédactrice de wikiHow, Darlene Antonelli, MA. Darlene Antonelli est rédactrice et éditrice technologique pour wikiHow. Darlene a de l'expérience dans l'enseignement de cours collégiaux, la rédaction d'articles liés à la technologie et le travail pratique dans le domaine de la technologie. Elle a obtenu une maîtrise en écriture de l'Université Rowan en 2012 et a rédigé sa thèse sur les communautés en ligne et les personnalités organisées dans ces communautés.
Cet article a été vu 1 552 fois
Ce wikiHow vous apprendra comment restaurer manuellement un site WordPress à partir d'une sauvegarde en utilisant phpMyAdmin et cPanel. Si vous avez un plugin comme Jetpack ou UpDraftPlus, la sauvegarde est stockée automatiquement dans votre tableau de bord d'administration et peut être restaurée en cliquant simplement sur un bouton
## Pas
Utiliser cPanel
-
1
Connectez-vous à votre compte cPanel. Vous pouvez utiliser n'importe quel navigateur Web pour restaurer la sauvegarde de votre WordPress dans cPanel
-
2
Cliquez sur un bouton vert avec l'icône d'actualisation sous l'en-tête "Fichiers". Assistant de sauvegarde
-
3
Cliquez sur Vous le verrez sous l'en-tête "Restaurer"sur le côté droit de l'assistant. Si vous souhaitez effectuer une sauvegarde, vous pouvez également utiliser l'assistant de sauvegarde pour le faire. Restaurer
-
4
Cliquez pour sélectionnerLes fichiers de la base de données contiennent tout le contenu et les paramètres de votre site. Bases de données MySQL
-
5
Cliquez sur Vous le verrez à l'extrême gauche de la fenêtre de l'assistant. Choisir le fichier
-
6
Double-cliquez sur le fichier de base de données de votre ordinateur pour le sélectionner, puis cliquez sur Vous verrez le bouton de téléchargement sous le bouton "Choisir un fichier". Télécharger.Publicité
Utilisation de phpMyAdmin
-
1
Accédez à votre hébergeur WordPress et connectez-vous. Vous pouvez utiliser n'importe quel navigateur Web pour accéder à la suite d'hébergement de votre WordPress, qui devrait également disposer d'un espace pour afficher le tableau de bord de votre base de données.
-
2
Cliquez pour sélectionner la base de données dans laquelle vous souhaitez importer des données. Vous devriez voir une liste de tables ou un texte indiquant "Aucune table n'existe", selon votre configuration
-
3
Cliquez sur l'onglet Importer. Il se trouve en haut de l'écran
-
4
Cliquez sur Vous verrez ceci à côté d'un champ de texte. Si vous connaissez le chemin d'accès exact de votre fichier de base de données, vous pouvez le saisir ici. Parcourir
-
5
Cliquez sur Le fichier que vous utilisez ici remplacera le fichier actuel dans votre système. Parcourez à nouveau puis naviguez jusqu'au fichier de base de données et double-cliquez dessus
- Assurez-vous que "SQL"est sélectionné dans le
Format déroulant
- Assurez-vous que "SQL"est sélectionné dans le
-
6
ClickIt peut prendre un certain temps pour télécharger et installer votre fichier de base de données en fonction de sa taille et de votre connexion Internet, mais une fois terminé, vous verrez un message de réussite ou d'erreur. Allez.Publicité
## Communauté Q&UN
## Références
## À propos de cet article
1. Connectez-vous à votre compte cPanel
2. Cliquez sur
**Assistant de sauvegarde**
3. Cliquez sur
**Restaurer**
4. Cliquez pour sélectionner
**Bases de données MySQL**
5. Cliquez sur
**Choisir le fichier**
6. Double-cliquez sur le fichier de base de données de votre ordinateur pour le sélectionner, puis cliquez sur
**Télécharger